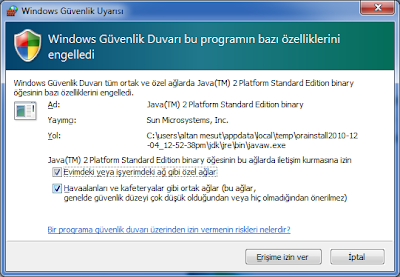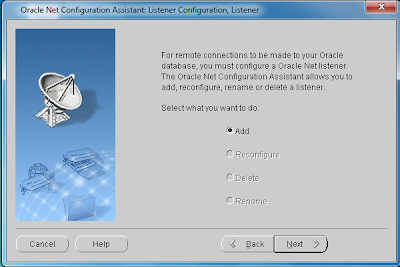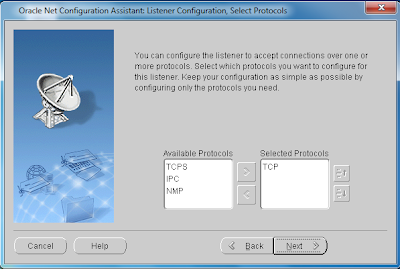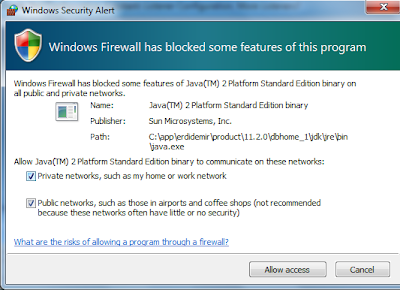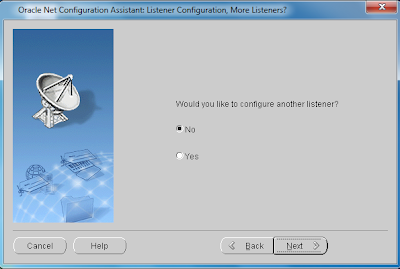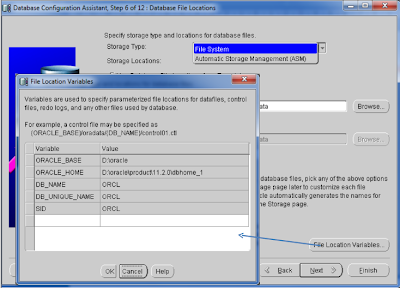Oracle veritabanı kurulumu yapmak için oracle versiyonlarına ait kurulum CD'leri veya dosyalarına ihtiyacımız olacaktır.Çeşitli versiyonlara ait kurulum dosyalarına http://www.oracle.com adresinden indirebilirsiniz.Ancak indirme yapabilmeniz için OTN(Oracle Tecnology Network) üyeliğiniz gerekir.Üyelik ücresizdir.
Oracle Universal Installer (OUI)
Oracle Universal Installer (OUI), Oracle'ın CD'den ya da web'den kurulumlarını yapılması için kulladığı java tabanlı bir programdır.Kurulum java yer alan her platformda çalışır.
OUI Sistem Gereksinimleri
- Java Çalıştıma Ortamı(JRE): Bir çok platformda OUI ile birlikte otomatik olarak kurulmaktadır.İsternilirse http://java.sun.con adresinden indirebilir.
- Bellek İhtiyaçları: Kurulacak bileşen sayısına göre bellek ihtiyacı değişmektedir.Genelde tüm sistemerlede 32 MB önerilmektedir.
- Disk Alanı İhtiyaçları: Windows platformunda Oracle Universal Installer için en en azından 60 MB ihtiyaç vardır.Oracle 11G Kurulumu
Oracle Windows 7 işletim sistemi için iki farklı şekile kurumunu gösteceğim:
1.Oracle Veri Tabanın oluşurarak
2.Sadece Veri tabanı yazılımını kurarak
Eğer siz Oracle Veri tabanını yeni tanışıyorsanız ilk seçeneği kurun.İkinci seçenekte ise veri tabanın yazılımını yükleyerek , Database Configuration sayesinde veri tabanı oluşturma, dinleyeci ayarları yaparak bir web sunucu, şirket veritabanı, vb. bir dev veritabanına sahip olabileceğiz.
1.Oracle 10g Veritabanı Kurulumu
Yazılımın bulunduğu klasörde setup tıkladığınızda ms-dos penceresi açılıp bi kaç işlem yaparak sistem uyumluluğunu test edecek, daha sonra da aşağıdaki ekranla karşılaşacağız.
bu ekran çıkacak.E-mail adresimi giriyoruz.Oracle Destek üzerinden güvenlik güncellemelerini istersek oracle kullandığımız şifreyi girebiliriz.Tabi bu isteğe bağlı.İsterseniz seçimi kaldırabilirsiniz.
Next seçeneği ile bir sonraki ekrana geçiyoruz…
Create and configure a database işaretliyoruz.
İleri seçeneği ile bir sonraki ekrana geçiyoruz…
Desktop Class seçiyoruz.Bize başlangıç bir database ve minimum işlem ayarlamaları içerir.
İleri seçeneği ile bir sonraki ekrana geçiyoruz…
Oracle Veritabanın kurulacağı uzantılarda boşluk olmamalı ve şifre ise 8 karakter uzunluğunda olmalı.Büyük harf, küçük harf ve rakam içermelidir.
Next seçeneği ile bir sonraki ekrana geçiyoruz…
Önceden gerekli olan kontrolleri yapıyor...
Bittiğinde ileri seçeneği ile bir sonraki ekrana geçiyoruz…
Özet olarak yükenecek dosyaları gösteriyor.
Bitir seçeneğine ile bir sonraki ekrana geçiyoruz…
Kurulum devam ederken Windows işletim sistemi bizden erişim izni isteyecektir.İzin vererek kuruluma devam ediyoruz...
Kurulum bittiğinde bitir seçeneğine tıklıyoruz.
Oracle 11G Veritabanımız kurrulmuş oldu.Burada bilgileri bir kenara not alırsak iyi olur.İnsanız ya belki unutbiliriz sonra :).
Sistemimize Yüklendiğini Görüyoruz.
Services.msc de olan servislerde çalıştığını görüyoruz.
Task Manager yani görev yöneticisinde ondan fazla çalışan uygulama göremiyoruz :).O kadar olacak koskocaman veritabanı kurduk :).
Şimdi de Sadece Oracle Veritabanı Yazılımı Kuralım.
2.Sadece Veritabanı yazılımını Kurma
Yazılımın bulunduğu klasörde setup tıkladığınızda ms-dos penceresi açılıp bi kaç işlem yaparak sistem uyumluluğunu test edecek, daha sonra da email girerek Next seçeneğine ile bir sonraki ekrana geçiyoruz…
Install database software only sekmesini seçip,
Next seçeneğine ile bir sonraki ekrana geçiyoruz…
Single Instance Database Installation seçiyoruz.
Next seçeneğine ile bir sonraki ekrana geçiyoruz…
Tükçe dilini de ekliyoruz.
Next seçeneğine ile bir sonraki ekrana geçiyoruz…
Gelen ekranımızdan enterprise edition seçimini yapalım… ve next ile sonraki ekrana geçelim …
Gelen ekrandan herhangi bir ayarı değiştirmeden devam edelim … (C sürücüsünde yer yoksa D,E,F kullanılabilir.)Kurulacak olan ayarları ve bilgiler özet halinde görüyoruz.
ve Finish ile bitirelim ve Oracle veritabanını yazılımını kurmaya başlayalım.
Ve bitti çok şükür :).İnternette dolanırken zamanın nasıl geçtiğinin farkına varamadım :).
Database Configuration Assistant ile Veritabanı Oluşturma
Başlat → Oracle- OraDb11g_home1 → Configuration and Migration Tools → Database Configuration Assistant tıklıyoruz.
ve next ile sonraki ekrana geçelim …
Create Database seçeneğini işaretliyoruz.
ve next ile sonraki ekrana geçelim …
İşaretli olan General Purpose or Transaction Processing dokunmuyoruz..
ve next ile sonraki ekrana geçelim …
Global Database Name : ORCL ve SID : ORCL yazalım.
ve next ile sonraki ekrana geçelim …
Next Seçeğine tıkladığımızda bize uyarı verdi.Bu işlemi gerçekleştirmeden önce bir dinleyiciye ihtiyacımız var.Şimdilik bu sayfayı Böyle bırakıp Başlat -> Oracle-OracDb11G_home1-> Configuration and Migration-> Oracle Net Configuration Assistant'ı çalıştırıyoruz.
Listener Configuration seçiyoruz...
ve next ile sonraki ekrana geçelim …
Add seçiyoruz.
ve next ile sonraki ekrana geçelim …
Listener name: LISTENER olarak yazıyoruz..
ve next ile sonraki ekrana geçelim …
TCP Protoklünü ekli halde gelir.Aynen bu şekilde next ile sonraki ekrana geçelim …
Standart Port Numarası 1521'dir.Değiştirmeden devam edelim...
Windows Security Alert bizi uyarıyor kurduğumuz program hakkında.Private networks, such as my home or work home işaretliyoruz.Allow Access tıklıyoruz.
Şimdilik bir başka dinleyici eklemeye gerek yok.Aynen next ile bir sonraki ekrana geçiyoruz...
Next ile bitiriyoruz.Listener yani dinleyici ayarlarımızı bitirdik.Tekrardan Database Configuration Assistant'a kaldığımız yere dönüyoruz.
Oracle için Password oluşturuyoruz.Bu password büyük harf, küçük harf ve rakam içermeli ve 8 karakter uzunluğunda olmalıdır.
Next diyerek sonraki ekrana geçelim...
File Location Variables dosyaların değerlerini görebiliriz.
Next ile diğer ekrana geçelim...
Specify Flashback Recovery Area seçelim.Area Size ise 3852 olarak atayalım.
Next ile bir sonraki ekrana geçelim....
Sample Schemas işaretleyelim...
Next ile bir sonraki ekrana geçelim....
Typical işaretleyerek SGA ve PGA Memory Size 818 MB atamak bize yeterli olacaktır.
Tab üzerinde bulununa Connection Modu Dedicated Server Mode olarak ayarlayalım.
Aşağıdaki ekran gelene kadar Next tıklayalım.Aşağıdaki ekrana gelene kadar DataFiles, Control Files ve Redo Log Files ile ilgili ekranlar vardır.Okuyarak geçmenizde fayda vardır.
Şekilde gibi işaretler secip Name ve Description bölümlerini dolduruyoruz.
Next ile bir sonraki ekrana geçiyoruz...
Burada özet bilgiler database kurulum ve ayar ile ilgili.Html olarak kaydetmeniz faydalı olacaktır.Unutmamanız için.
Ok basarak devam ediyoruz ve Kuruluma başlıyoruz.Biraz uzun sürebilir.
Ve Oracle Databas 11G Release 2 kurmuş bulunuyoruz.Database Adı:ORCL, SID=ORCL ve URL miz ise: https://makineAdı:1158/em giriş yapabiliriz.Biliyoruz Çok uzun ve ama bir o kadar da kolar makale oldu.Umarım çok işimize yarayacak.Sonraki derslerimde görüşmek dileğiyle Selamun Aleykum....