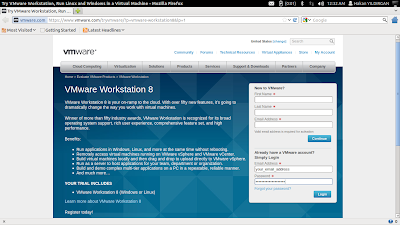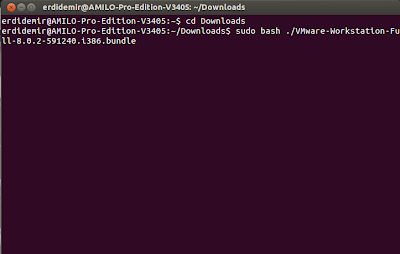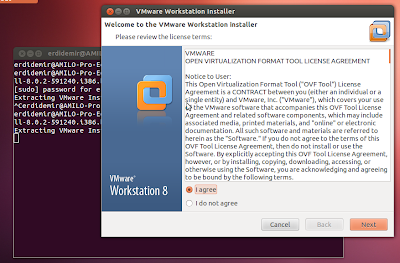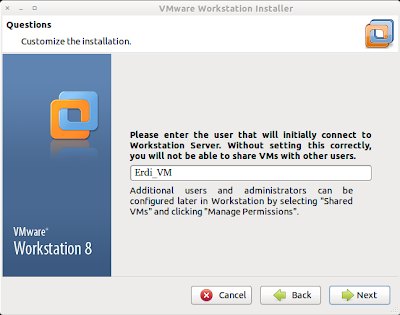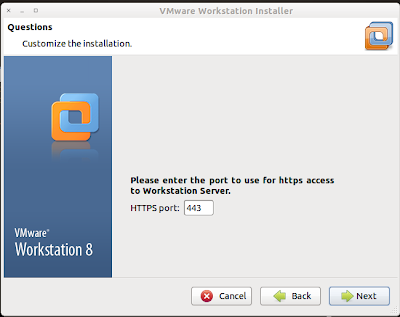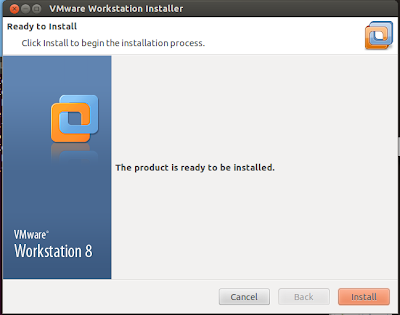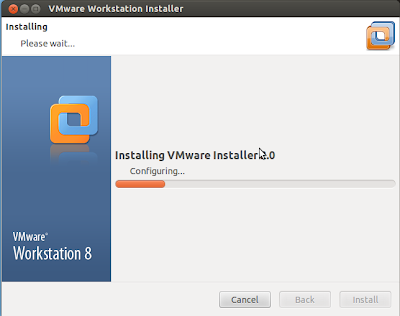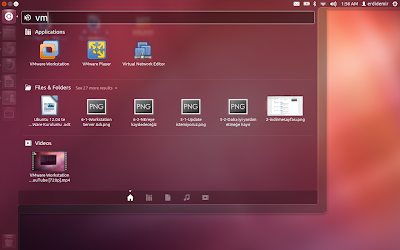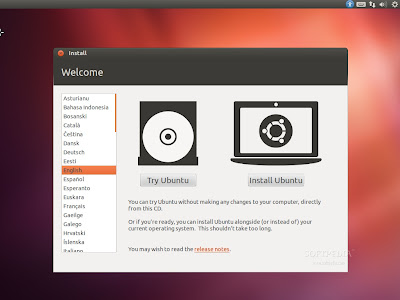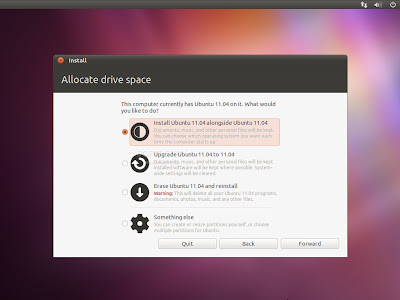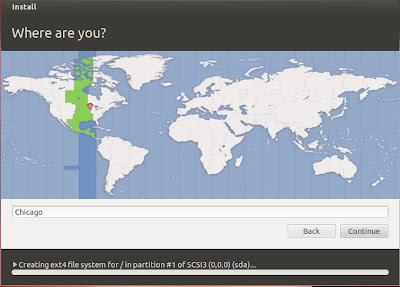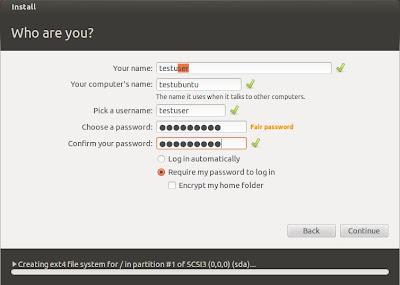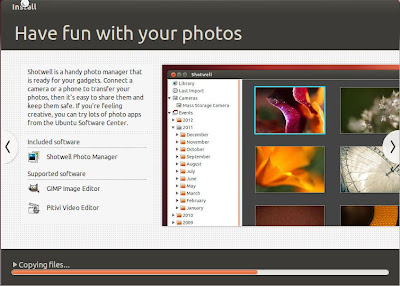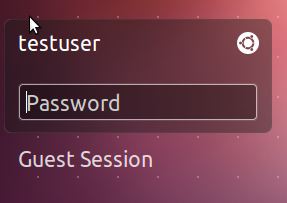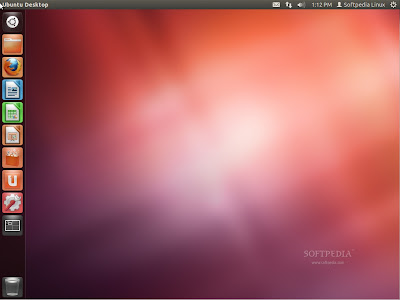VMware Workstation 8.0.2 for Linux ilk
önce internet sitesinden bilgisayarımıza uygun olarak indiriyoruz.
32 bit işlemciler için
VMware-Workstation-Full-8.0.2-591240.i386.bundle, 64
bit işlemciler için
VMware-Workstation-Full-8.0.2-591240.x86_64.bundle
dosyasını
https://my.vmware.com/group/vmware/details?downloadGroup=WKST-802-LX&productId=241&download=true&fileId=50019638&secureParam=5fab304c5dd57e27e5734895a58520d4&downloadType=
adresinden indiriyoruz.İndirme yapmak için de ilk önce tabikide
üye kaydı yapmamız gerek.İndirme yaparken Firefox kullanmanızı
tavsiye ederim.Çünkü .bundle uzantılı olacak indirecektir.Chrome
kullandığınız ise .txt uzantılı indiriyor ve sorun olabiliyor.
Üyelik kaydı:
İndirme
sayfasından gerekli .bundle uzantılı dosyayı indiriyoruz.
Terminale
...:~$
cd Downloads
...:~/Downloads$
sudo bash ./VMware-Workstation-Full-8.0.2-591240.i386.bundle
kodlarını
yazıyoruz...
Daha
sonra enter basıyoruz.Şifre isteyecektir.Şifremizi girip
çalıştırıyoruz..
“I
agree” seçip Next diyoruz...
Update
yapmak istemiyoruz.Zaten son sürümü yükledik.Next'e tıklayıp
geçiyoruz...
No'yu
işaretleyip Next'e tıklıyoruz...
Server
adını bir ad veriyoruz.Mesala benimki 'Erdi_VM'.Next'e basıp devam
edelim...
Nereye
kaydetmek istediğimizi seçiyoruz.Next'e basıp devam ediyoruz...
Port
Numarasın 443 yapıp ilerliyoruz...
Install
butonuna tıklayıp kurulumu başlatıyoruz...
Kuruluyor....
Kurulum bitti...
Programımızı
Uygulamalar bölümünde görmekteyiz.Buradan yada Terminalde vmware
yazmanız yeterli.
Çalıştırdınız ama VMWare Kernel Module Updater diye bir hata aldınız.
Korkmayın sorun değil.Aşağıdaki adreste arkadaş güzel bir şekilde anlattı.Aynen yapıca sorun düzeliyor.
Çalıştırdınız ama VMWare Kernel Module Updater diye bir hata aldınız.
Korkmayın sorun değil.Aşağıdaki adreste arkadaş güzel bir şekilde anlattı.Aynen yapıca sorun düzeliyor.
http://slackblogs.blogspot.de/2012/01/vmware-workstation-802-and-linux-kernel.html
http://forum.ubuntu-tr.net/index.php?topic=33341.msg399978#msg399978
Birde ben anlatayım isterseniz.
Şöyle yapıyoruz:
Yamayı Aşağıda adresten indiyoruz.
http://www.box.com/s/xq67zyvzq2382o37qbtn
İndirdiğimiz dosyayı masaüstüne açıyoruz.
Terminalde Yamamızı yapacağımız dizine geçelim
.cd /usr/lib/vmware/modules/sourcesudo tar xvf vmnet.tarsudo patch -p1 < /home/erdi/Desktop/vmware3.2.0.patchsudo tar cvf vmnet.tar vmnet-only/sudo vmware-modconfig --console --install-allGörsel olarakta görelim son kez: